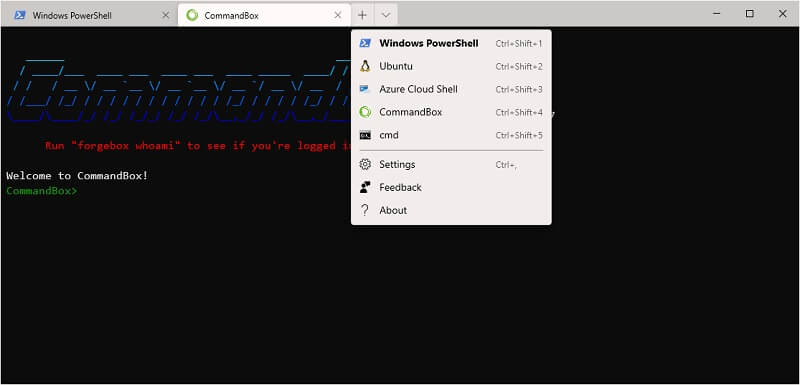Adding a CommandBox Profile to Windows Terminal Preview
With the recent release of the Windows Terminal (Preview) app, and in the spirit of "Living the Box Life", I set out to find a way to add CommandBox as a shell option.
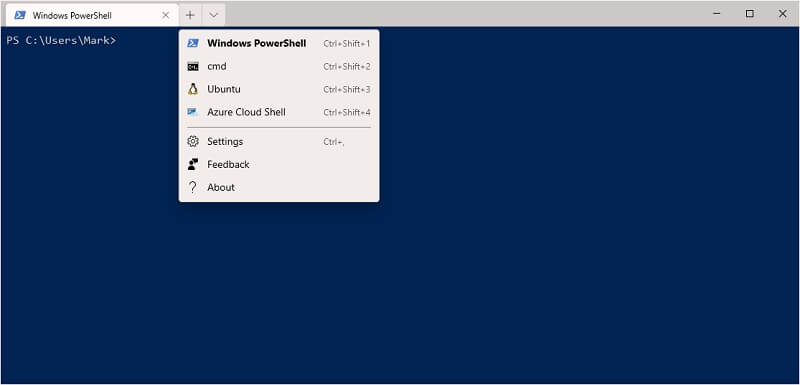
Luckily, it's as simple as clicking that "Settings" link you see in the screenshot above and adding a little bit of code.
{
"guid": "{da65b715-ff94-4401-9b86-7471a7290f86}",
"name": "CommandBox",
"commandline": "C://path//to//box.exe",
"icon": "C://path//to//icon.jpg",
"hidden": false
}This snippet above can be added to the Profiles -> List array in your settings. You can get to it through the steps mentioned above the snippet.
Let's walk through that snippet line-by-line to understand what's going on:
guid is the globally unique identifier for the entry. You want this to be unique, so I suggest going to a GUID Generator and generating a GUID for your case.
name is the display name for your entry. "CommandBox" seems appropriate here.
commandline is whatever your computer needs to run to start CommandBox. If you have CommandBox on your system path, you can use "box" or "box.exe". If you don't have it on your path, the full path to the binary will work.
icon is optional, but you can provide a favicon-like image (PNG preferred) to spruce up the display a bit.
hidden should be false.
In the end, you should wind up with something that looks like this: